Grades
GRADES é um recurso do Sistema Retaguarda, desenvolvido para a tela de cadastro de produtos onde facilita na organização dos itens por tamanhos, cores e estoque.
Um exemplo de produto que pode ser trabalhado como grade, são os chinelos. Pois se classificam em tamanhos e cores diferentes. Além disso, são também separados ou expostos em prateleiras e vitrines. Por exemplo, chinelos dos tamanhos 30 aos 40, na cor azul da prateleira A.
Para ativar a aba de Grades no sistema Retaguarda o usuário deverá habilitar o Perfil de Loja 224. Para utilizar o recurso de Grades é ideal que os Perfis de Loja 161 e 162 estejam habilitados. Esses perfis de lojas podem ser configurados no menu Administrativo-Lojas-Perfis.
*Ver mais em Observações (I) e PERFIS DE LOJA IMPORTANTES (Mais usados). Final da página.
-
O processo de utilização de Grades, esta dividido em quatro etapas diferentes. São elas:
-
Etapa de Cadastro da Grade
-
Etapa de Definição de Tamanhos
-
Etapa de Definição de Cores
-
Etapa de Estoque da Grade
PRINT - TELA DE PRODUTOS - GRADES
-
Produtos [ Dados Cadastrais-Num. Grade de Tamanhos ]
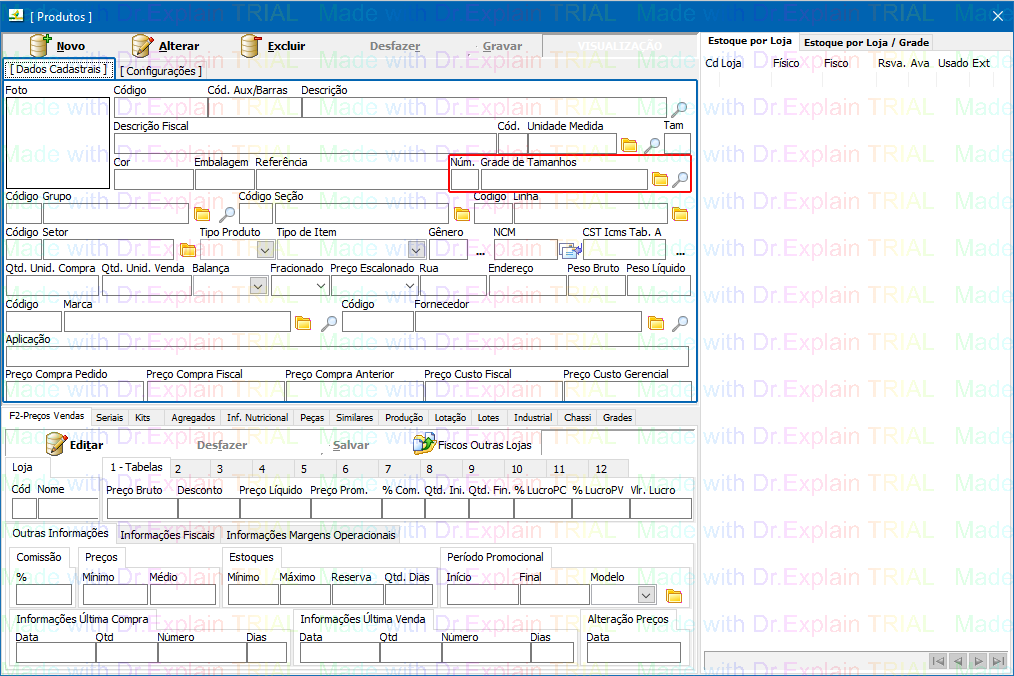 ACIMA - Tela de Cadastro de Produtos. No destaque azul, as abas de Configurações e Habilitações. Em vermelho o campo Grade, que define ou não se o item é ou não uma grade de produto. Ao lado de preto, o visualizador por loja do estoque da grade. Em verde, a aba Grades para que sejam adicionados ao produto os tamanhos e cores de cada item. Em amarelo mais abaixo, os campos para adicionar e cadastrar os tamanhos e as cores para as grades.
ACIMA - Tela de Cadastro de Produtos. No destaque azul, as abas de Configurações e Habilitações. Em vermelho o campo Grade, que define ou não se o item é ou não uma grade de produto. Ao lado de preto, o visualizador por loja do estoque da grade. Em verde, a aba Grades para que sejam adicionados ao produto os tamanhos e cores de cada item. Em amarelo mais abaixo, os campos para adicionar e cadastrar os tamanhos e as cores para as grades. -
Como funciona?1. Cadastro da Grade
Nessa primeira fase o usuário deverá cadastrar o produto definindo o preço de venda.
Exemplo de Cadastro - Produto Chinelo, valor R$ 20,00.
Depois irá clicar na aba de Configurações-Habilitações e informar ao sistema que este produto é do tipo grade. Para isso, o usuário deverá definir no campo [Grades] o valor de SIM. Ver na imagem (Produtos - [ Configurações-Habilitações-Grades ]).
PRINT - TELA DE PRODUTOS - GRADES
-
Produtos [ Configurações-Habilitações-Grades ]
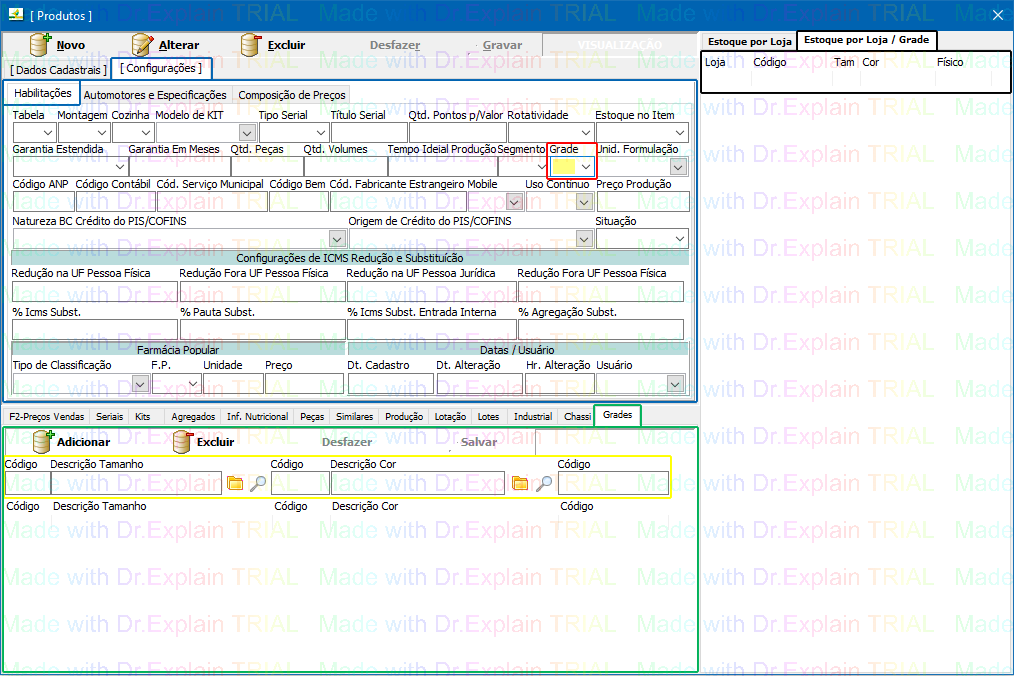 ACIMA - Tela de Cadastro de Produtos. No destaque azul, as abas de Configurações e Habilitações. Em vermelho o campo Grade, que define ou não se o item é ou não uma grade de produto. Ao lado de preto, o visualizador por loja do estoque da grade. Em verde, a aba Grades para que sejam adicionados ao produto os tamanhos e cores de cada item. Em amarelo mais abaixo, os campos para adicionar e cadastrar os tamanhos e as cores para as grades.
ACIMA - Tela de Cadastro de Produtos. No destaque azul, as abas de Configurações e Habilitações. Em vermelho o campo Grade, que define ou não se o item é ou não uma grade de produto. Ao lado de preto, o visualizador por loja do estoque da grade. Em verde, a aba Grades para que sejam adicionados ao produto os tamanhos e cores de cada item. Em amarelo mais abaixo, os campos para adicionar e cadastrar os tamanhos e as cores para as grades.
2. Definição de Tamanhos
Essa fase é dividida em duas partes.
-
A primeira parte o usuário definirá o nome da sua grade.
Exemplos de nomes - Chinelos Infantis, Chinelos Adultos.
Para isso o usuário deve clicar no ícone da pasta, que fica ao lado do campo [Núm. Grade de Tamanhos] na aba de Dados Cadastrais.
*Ver na imagem (Produtos [ Dados Cadastrais-Num. Grade de Tamanhos ]).
Um novo formulário será aberto, é a janela Grade e Tamanhos. Aqui o usuário deve gravar primeiramente, o nome da grade e depois seguir para segunda parte. *Ver na imagem (Produtos - [Grade de Tamanhos]).
-
Produtos - [Grade de Tamanhos]
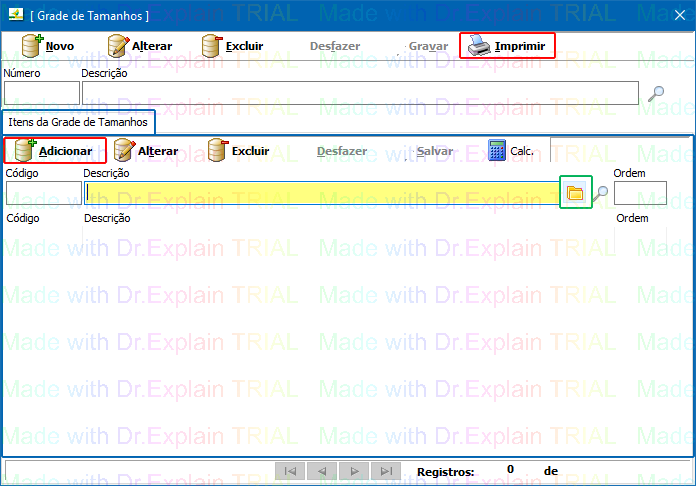
ACIMA - Tela de Grade de Tamanhos. No destaque azul, aba de Itens da Grade de Tamanho, onde se encontra a descrição dos tamanhos e o formulário Tabela de Tamanhos. Em vermelho, os botões para Imprimir, para visualizar a listagem de tamanhos e o botão adicionar para adição dos tamanhos cadastrados na grade.
Em verde, o ícone em forma de pasta, onde se encontra o formulário de cadastro dos tamanhos da grade, o mesmo abre a janela Tabela de Tamanhos.
-
Na segunda parte o usuário adicionará os tamanhos para a grade.
Exemplos de tamanhos - 33/34, 35/36, 37/38.
Para isso o usuário deve clicar no botão Adicionar que fica logo abaixo da aba de Itens da Grade de Tamanhos e informar os tamanhos que farão partde da grade cadastrada. Os tamanhos são cadastrados em outro formulário, que por sua vez, fica no ícone da pasta ao lado do campo [Descrição], ainda em Itens da Grade de Tamanhos. Clicando no ícone pasta, outra janela será aberta, dessa vez é a janela de Tabelas de Tamanhos, onde será realizado o cadastro dos tamanhos. *Ver na imagem (Produtos - [Grade de Tamanhos]).
No formulário Tabelas de Tamanhos, o sistema também disponibiliza o recurso para visualizar e imprimir uma listagem com os tamanhos que já foram cadastrados. Clicando no botão Arquivo e depois Relatórios, assim a listagem será mostrada instantaneamente na tela.
*Ver na imagem (Produtos - [Grade de Tamanhos-Tabela de Tamanhos]).
-
Produtos - [Grade de Tamanhos-Tabela de Tamanhos]
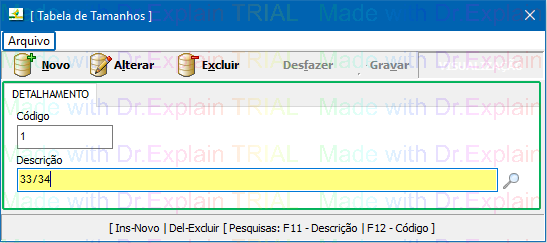
ACIMA - Tela das Tabelas de Tamanho. No destaque azul, a opção Arquivo, que imprime na tela o relatório com a lista de tamanhos cadastrados.
Em verde, o formulário Detalhamento com exemplo de nome para cadastrar na descrição para um tamanho de uma grade.
3. Definição de Cores
Na aba de Grades o usuário deverá cadastrar e inserir as cores assim como também poderá inserir os tamanhos que já foram cadastrados na fase anterior. O sistema Retaguarda cria automaticamente um código exclusivo para cada cor e tamanho.
Exemplo de código, cor e tamanho - Código 12 | Tamanho 33/34 | Cor Azul.
As cores são cadastradas no formulário, que por sua vez, fica no ícone da pasta ao lado do campo [Descrição], ainda em Grades. Clicando no ícone pasta, outra janela será aberta, essa é a janela de Cores, onde será realizado o cadastro das cores.
*Ver na imagem (Produtos [Configurações-Habilitações-Grades]).
No formulário Cores, o sistema também disponibiliza o recurso para visualizar e imprimir uma listagem com os tamanhos que já foram cadastrados. Clicando no botão Arquivo e depois Relatórios, assim a listagem será mostrada instantaneamente na tela.
*Ver na imagem (Produtos [Grades-Cores]).
-
Produtos - [Grades-Cores]
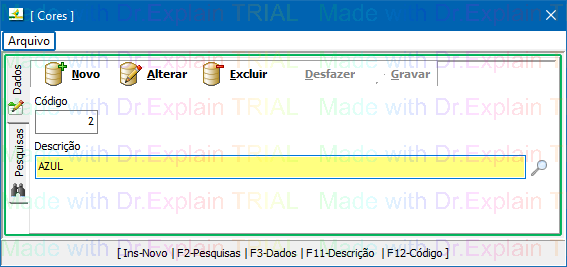
ACIMA - Tela de Cores. No destaque azul, a opção Arquivo, que imprime na tela o relatório com a lista de cores cadastradas.
Em verde, o formulário Dados com exemplo de nome para cadastrar na descrição para uma cor de uma grade e a aba de Pesquisas para exibir na tela as cores cadastradas.
4. Estoque da Grade
A quarta fase é a de entrada no estoque, onde o usuário deverá efetuar a entrada da nota com os produtos para o estoque da grade cadastrada.
Para acessar o estoque o usuário deverá clicar na seta do menu de Produtos e selecionar a opção de Entradas (Compras).
-
Atenção!Para saber mais sobre como funciona a entrada de produtos no estoque, siga para o tópico do manual, Entrada Compras.
-
IMPORTANTE!
No processo de adicionar os produtos na entrada da nota para alimentar o estoque como grade, existe uma regra que precisa ser adotada.
Na adição dos produtos, deve ser incluído o código do item da grade e NÃO o código do produto. Com isso o Sistema Retaguarda transfere automaticamente para o estoque da grade, a quantidade adicionada. Somando este valor também na quantidade total para o código do produto.
-
Esse processo de transferência é onde o Sistema Retaguarda dividirá o estoque de cada produto por cores e tamanhos, fazendo a separação das quantidades na grade, ou seja, dividindo o estoque do produto pela quantidade de itens diferentes na grade.
Exemplo:
PRODUTO:
Código 93
Chinelo Adultos
Quantidade em Estoque 10
GRADE:
Código 1 Tamanho 37/38 Cor Azul Estoque da Grade 2
Código 2 Tamanho 38/39 Cor Verde Estoque da Grade 5
Código 3 Tamanho 40/41 Cor Vermelho Estoque da Grade 3
-
Consultando o Estoque por Grade
Para visualizar o estoque dos itens por grade o usuário apenas precisará acessar a tela principal de Cadastro de Produtos, pesquisar o produto e abrir o mesmo na tela. Apos isso, clicar sobre a aba Estoque por Loja/Grade, No lado direito superior. Com isso será mostrado na aba, o estoque de cada item por lojas e grades.
Observações:
-
No Documento Auxiliar de Vendas, o DAV. Antes de realizar as vendas é preciso configurar o modelo de visualização dos itens no DAV.
Para isso o Perfil de Loja 162 deve ser configurado com a opção 9.
PERFIS DE LOJA IMPORTANTES (Mais usados):
Perfil de Loja 161 - MODELO DE PERFIL VISUALIZAÇÃO CABEÇALHO NO DAV
1 - Lojas de Moveis
2 - Lojas de Magazine, Variedades, Venda Rápida
3 - Lojas de Construções
10 - Lojas de Restaurantes
Perfil de Loja 162 - MODELO PERFIL DE VISUALIZAÇÃO NOS ITENS DO DAV
1 - Apropriado para Lojas com Depósito ( móveis )
2 - Apropriado para Lojas sem Departamento ( venda rápida )
3 - Apropriado para Lojas de Departamento ( venda rápida com vendedor no item )
4 - Apropriado para Lojas com Depósito e com Venda de Ambiente
5 - Apropriado para Lojas com Controle de Lote de Validade
6 - Apropriado para Lojas de Departamento ( venda lenta com vendedor no item )
7 - Apropriado para Lojas Sem Departamento, sem Depósito e com Preço Livre
8 - Apropriado para Lojas Sem Departamento, sem Depósito e que seja de Eletrônicos com seriais )
9 - Apropriado para Lojas com Departamento ( venda rápida ) e que usam grade
10 - Apropriado para Madeireiras
Perfil de Loja 224 - MODULO DE PRODUTOS GRADES FORM DE PRODUTOS
S-SIM
N-NÃO


